New and Improved: Getting to Know your Buyer Dashboard


We’ve been busy here at OpenSesame over the last few weeks completing our redesign of the user dashboard. Our goal for these improvements is to provide more of the data you need in a simple, straightforward interface. The updated look includes more tabs to track budgets, usage, returns and more. Ready to jump in? Join me on a tour of the new buyer dashboard and its key features.
Let’s Start!
To begin using your dashboard, log into your OpenSesame account and click on “My Courses” in the grey nav bar.
Charts

The first significant change to your dashboard are the two charts at the top of the page. These graphs comprise your Purchases Overview and include data on costs and usage by month. Hover over a bar or a diamond on the line chart to see numbers for a specific month or date.
Delivery Preference

Now you can see your course delivery preference easily within your dashboard. Use the drop down menu to change your preference at any time.

Purchased Courses
This first tab under the graph displays all your purchased courses with price, seats used to date and the type of license. Filter the list by a searching for a specific title, or using the “Sort By” drop down. “Needs attention” refers to courses that may have been recently retired or have paused licenses.

From this tab, you can also launch the course or invite team members to take the course. Bundles will show a “Show Courses” button instead of “Take Course.” Clicking through will show the complete list of included courses and an option to take the course.
If a course no longer has seats available, the “Invite Team” button will be replaced by a “Manage” button.

Added bonus! Due to popular demand, we’ve added the ability for users and managers to download certificates for successfully completed courses directly from our system.
**If you cannot find a course you have purchased, check the PPU Courses tab and vice versa.
Pause/Unpaused License
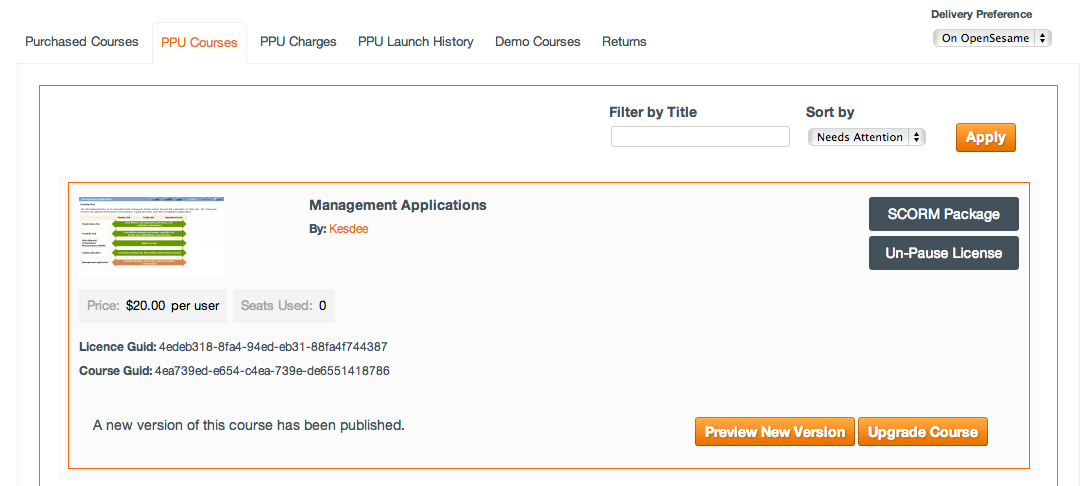
When a seller updates a course, the license is automatically paused until the purchaser (you) review the update and upgrade the course. These courses will show up when you sort by "Needs Attention." To unpause a license, chose "Preview New Version" to review the course, then select "Upgrade Course." Once the course is updated, then select "Un-Pause license."
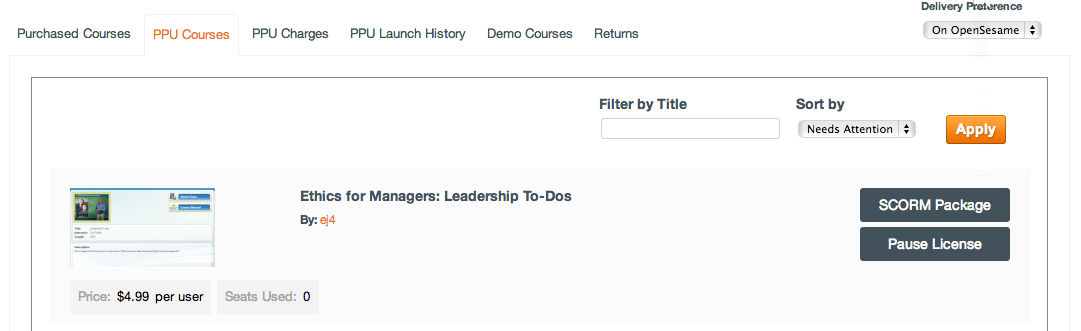
You may also pause a license at any time. Be aware that if you pause a course license, new users are not able to access the course. Only users that had previously launched the course will be able to continue to access the course.
PPU Charges

This tab corresponds with the Pay Per Use chart above, showing charges per month. Click on a month to get a line-item breakdown of all charges by course, provider, student, launch date and price.
PPU Launch History

Similar to the PPU Charges tab, the launch history tab details information shown in the course usage chart. See which titles were launched, when they were launched, and by whom.
Demo Courses & Returns
Use these tabs if your company has any courses available for demo, or to see information on returned courses.
If you are not currently participating in our Pay Per Use program, you will not see all the charts and tabs shared above. 12/12 licenses will only see the “Purchased Courses” tab, but will still have the option to invite team members through CourseCloud, as well as manage users.
We’d love to hear your experiences using the new buyer dashboard. What do you like? What do you want to see improved for the future?



